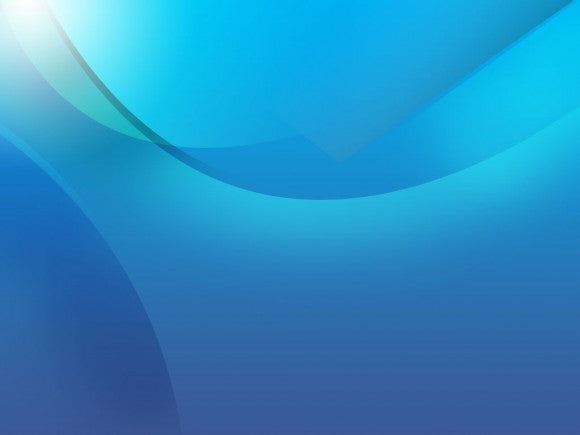Everyone loves Mac and everyone loves background designs so today, I thought that I would combine the two and show you how to create a slick, Mac-like background design in Photoshop. This is an intermediate Photoshop tutorial in which you will be using the Gradient Tool, the Pen Tool and the Polygonal Lasso Tool. Enjoy!
Here is the final design that we will be creating:

Step 1: Setting up the Background
Open a new Photoshop document that is 1024px by 768px. Fill the background with black by going to Edit -> Fill -> Use: Black. Go to Layer -> Layer Style -> Gradient Overlay... and cover the black background with any colour gradient that you want. For this tutorial, I used dark blue #3b5997 and light blue #00aff0 however, you can use any colours that you want.
If you used the same colours as I did, this is what you should end up with:

Step 2: The Design
Create a new layer. Select the Polygonal Lasso Tool (L) and draw out a triangular selection on the stage. Select a soft, fat brush (about size 300px) and change the Opacity to 33%. Add some white to the edge of your triangular selection. You should end up with something like this:

When you are done, change the layer blending mode to Overlay.
Step 3
Create a new layer. Again, select the Polygonal Lasso Tool (L) and draw out another triangular selection against the other triangular shape that you drew in Step 1. Add some black to your selection by selecting your Gradient Tool (set the gradient to Black and nothing) and draw out a gradient in your selection.

Change this layers Opacity to 35%.
Step 4
Create a new layer. Select your Pen Tool and draw a curve at the top of your design. Select the curve by right-clicking on the path that you have just created. Add some white to your selection by selecting your Gradient Tool (set the gradient to White and nothing) and drawing out a gradient in your selection.

Change the layers blending mode to Overlay.
Step 5
Create a new layer. Select your Pen Tool and create an interesting shape like that shown below:
Once you are finished, select the shape by right-clicking on the path that you have just created. Select a soft, fat brush (about 300px) and add some black to the top of your selection.

Step 6
Keep your selection and create a new layer. Select the Polygonal Lasso Tool and hit your down arrow key 10 times to move your selection down 10 steps. Inverse your selection by going to Select -> Inverse. Again, select a soft, fat brush (about 300px) and add some black to the bottom section of your design as shown below.

Change the layer blending mode to Overlay and its Opacity to 60%.
Step 7
Create a new layer. Select your Gradient Tool and change it to a Radial Gradient. Add a little white burst of light in the corner of your design by dragging out a white radial gradient in the top left corner.
Step 8
Create a new layer. Select your Pen Tool and create another curve like that shown below. 
Once you have created the curve, select it by right-clicking on the path that you have just created. Select a soft, fat brush (about 300px) and add some white to the top and bottom of the selection. 
Change the layer blending mode to Overlay and you are done.