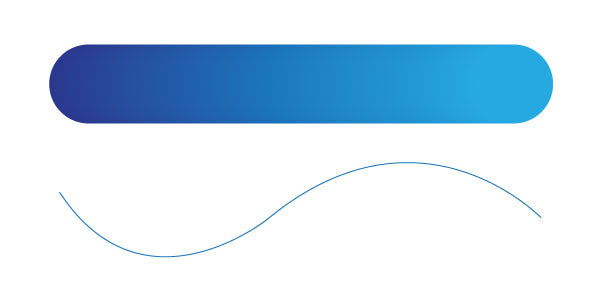Today, I want to show you how to create a beautiful flower that you can use in your logo design, business cards or stationery. This tutorial will also introduce you to three very valuable Illustrator tools: the Blend Tool, the Rotate Tool and Transparency.
Below is the flower design that we are going to create:
Step 1: Create the flower petal outline
Using the pen tool, create a stroke path in the shape of one side of a flower petal. Make sure that your fill is empty and set your stoke colour to a dark red colour (#BE1E2D).
There are two ways to create the other side of the flower petal. The first way is to use your pen tool to draw out the other side of the petal in exactly the same way that you created the first side of the flower petal. The second way that you could do it is by copying the first stroke path (command + C) and pasting it in front (command + F). Next, you need to go to the top menu and select Object -> Reflect -> Vertical. Then, using your mouse, move this other side of the petal into place.
You need to change the stroke colour of this other side of the petal to an orange colour (#F6921E).
You should end up with this:
Step 2: Using the Blend Tool
Select both stroke paths and go to Object -> Blend -> Blend Options. Set the Specified Steps = 10. Specified Steps tells how many step to blend from 1 object to another. Click OK.
Next, go to the menu again and select Object -> Blend -> Make. You should end up with the image below:
Step 3: Adding Transparency
With your petal still selected, open your Transparency Palette in Window -> Transparency. Set the transparency to Multiply.
Step 4: Duplicating the flower petal
Select your petal, copy it (command + C) and paste a copy in front (command + F). Choose Rotate Tool from the tool box on the left of your screen. Move the target to the base of the petal and rotate the tip of the petal to the left. You should end up with the image below. Do this for every flower petal in the flower.
Once you've done this to all the petals your flower design is finished. You can now use this in any design that you. You may want to use it in a logo design, on your business cards or on your stationery.
This tutorial has been brought to you by Pixellogo.com