Have you ever tried to create a gradient brush out of an object with a gradient? Have you ever been frustrated by the fact that Illustrator doesn't allow you to do this? Today, I will teach you a work-around to this problem. I am going to teach you how to create a custom gradient brush that can be used in all of your designs. This is a beginners tutorial however, this technique is very powerful and useful for everyone including anyone from junior designers to a skilled professionals. This gradient brush trick can be used for your next logo design, your next stationery design or your business cards.
Step 1: Creating a Blend
You can start with any shape (ie. squares, circles, etc.). For this tutorial, I have decided to use circles. Create three identical circles and spread them out on the stage. Make each circle a different colour corresponding to the colours that you want to be your gradient. Make sure that each circle has no stroke, only a fill.

Select all three objects and go to Object -> Bend -> Make in the main menu. If, after you do this, your gradient doesn't look smooth, you can double-click on the Blend Tool in the menu to the left of the stage and choose “Smooth Color” as the spacing option and then, make your blend. You should end up with something like this:

Step 2: Adding your blend to a path
Below the blend that you have just created, using the pen tool, draw a path on the stage.
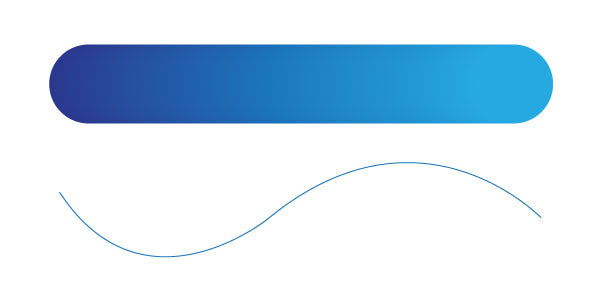
Select both this path and your blend. In the main menu, go to Object -> Blend -> Replace Spine. Your blend will now be added to your path. If your path looks blocky (it might if the initial objects that you chose to use for your blend had hard edges like that of a square), double-click on the Blend tool in the tools menu to the left of the stage. Choose the orientation of “Align to Path” (the second icon).

Step 3: Creating the gradient brush
Select the blend that you have just created and drag and drop it into the Brushes palette. A dialogue box will automatically pop-up that will look like the one below. Select "New Art Brush" and click ok.

Next, another dialogue box will pop-up called the "Art Brush Options" dialogue box. You can play with the options here if you would like. If you just want a basic gradient brush, simply click ok. Now, your gradient brush has been added to your brushes palette and you are free to paint your gradient any way that you want. This new gradient brush can be a very powerful tool that you can use to add flare to your designs.
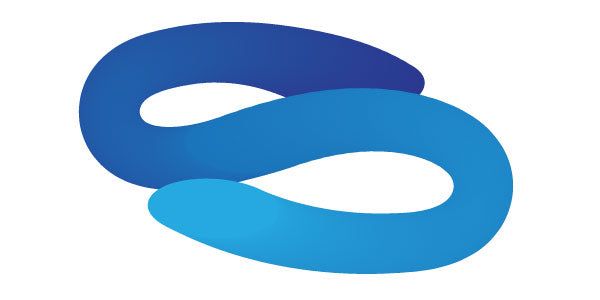
This tutorial has been brought to you by Pixellogo.com