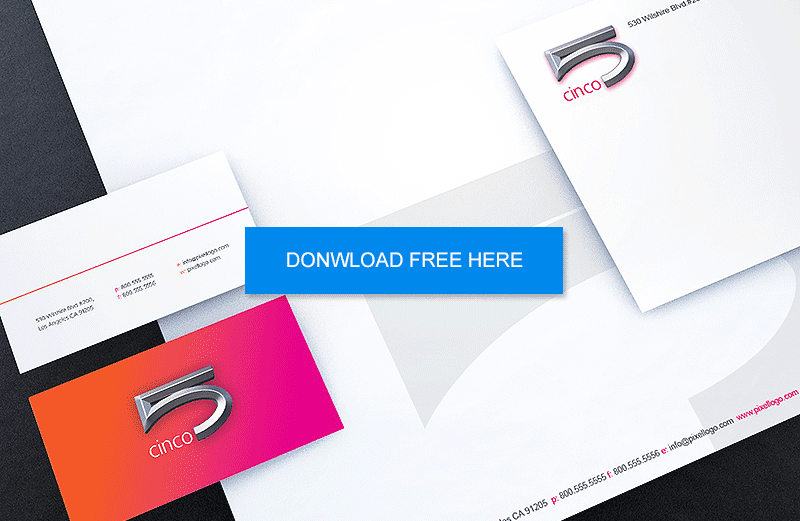
To Download this full stationery click here
Earlier this week, I wrote about bleed, explaining what it is and why it needs to be added to your files before sending them to print (click here to view that post). Now that you know what bleed is, I want to show you how to add bleed to your files in Adobe Illustrator, InDesign and Photoshop.
How do you add bleed to files in Illustrator?
Setting bleed in Illustrator is much easier than it is in Photoshop. Adobe Illustrator is set up in such a way that you can set your document’s bleed at the very beginning when you are creating a new file.
For this tutorial, we are going to create a file for a standard business card design (3.5in x 2in) with bleed. Remember that bleed is an area that extends beyond the actual area of your design. You need to add bleed to any design where you want colour, an image or a design to be printed all the way to the edge of the paper.
First, you need to launch Adobe Illustrator. Once the program is opened, I want you to create a new file. To do this, go to the main menu and select File -> New. A dialogue box will pop up where you can input the name for your file, its width, its height, its colour mode and even its bleed. Yup, that's right. It is that easy. All you need to do is set your top, bottom, left and right bleeds to 0.125in and voila! Remember that if you are going to be printing your business cards, make sure that your colour mode is set to ‘CMYK’ and your raster effects are set to ‘High (300ppi)’ in the advanced settings.
Here are the settings that you should have:

Click ok and your new document will open. Notice how there are two rectangles on the stage, one that is black and one that is red. The black rectangle is the actual size of your business card. The red rectangle is the outer edge of your bleed. Remember that if you want your printer to print your business card design all the way to the edge of your paper, you have to make sure that your design covers both the black and the red rectangles. Your design should include all of the yellow area shown below however, remember that the bleed area will be cut off by the printer so don't put any vital design elements there.

Note that if you want to turn on and off the bleed guidelines (the red rectangle), you can use the shortcut Command+; or you can go to the main menu -> View -> Guides -> Hide Guides.
How do you add bleed to files in InDesign?
For those of you using Adobe InDesign, the bleed settings are set in the same way as they are in Adobe Illustrator. The bleed settings are found in the new file dialogue box however in InDesign, they are hidden. Hit the ‘more options’ in the new file dialogue box and the bleed settings will appear.
How do you add bleed to files in Photoshop?
Adding bleed to your files in Photoshop is a little bit more complicated than it is in Illustrator or InDesign. Unfortunately, unlike Illustrator, there is no quick and easy setting in the new document dialogue box for bleed in Photoshop. Instead, you need to calculate the total size of your file (including the bleed) and then add guides to your document to remind you where the bleed area is.
Here is a free sample to download and see how its built, click here to download.
Again, for this example, we are going to create a file for a standard business card design (3.5in x 2in) with bleed. First, you need to calculate the size of the Photoshop file that you will be creating. Remember that your business card design needs to be 3.5in x 2in plus a bleed area of 0.125in around each edge.
Width : 0.125in + 3.5in + 0.125in = 3.75in
Height : 0.125in + 2in + 0.125in = 2.25in
Now, launch Adobe Photoshop. Once it is opened, create a new file. To do this, go to the main menu and select File -> New. A dialogue box will pop up where you can input the name for your file, its width, its height, its resolution and its colour mode. Name your file and add the width and height values that we calculated above.

Great! Now you have a file that includes both the area for your design as well as the bleed area. But, how will you remember where the bleed area is? How will you make sure that you don’t put any crucial elements of your design in this bleed area that will be cut off by the printers? The answer is that you should add guides to your document that outline the bleed area. Drag out guides so that they are set to 0.125 inches around each edge and that way, you will never forget which area is the bleed area.

This tutorial has been brought to you by Pixellogo.com



